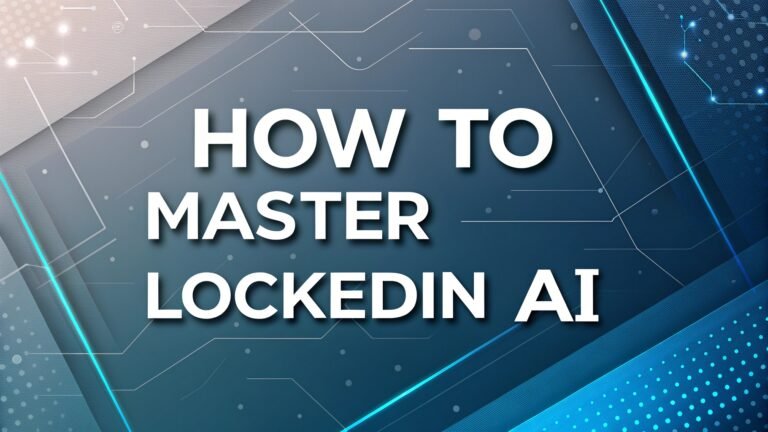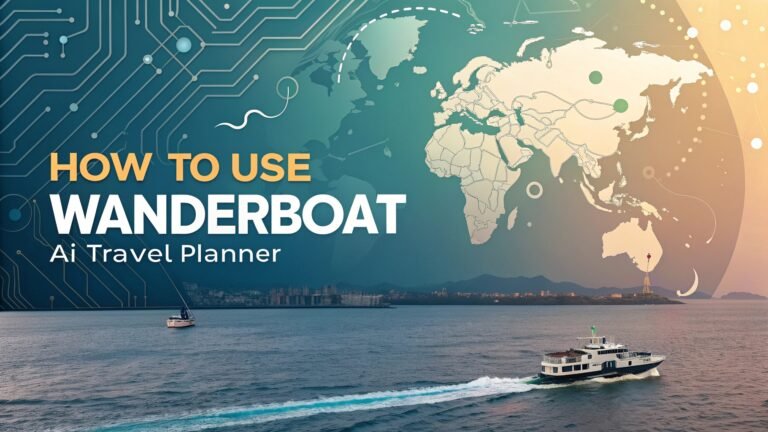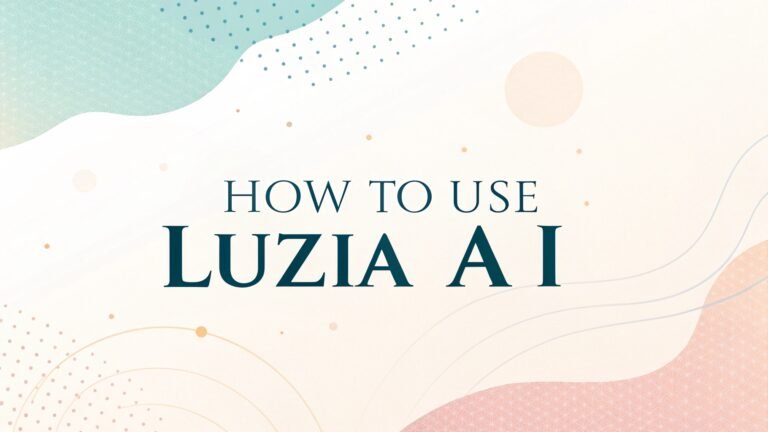How to Use insMind AI Image Expander: A Step-by-Step Guide for Stunning Results
Are you tired of cropped photos or small images that just don’t fit your needs? Imagine a tool that expands your pictures effortlessly, keeping them sharp and beautiful.
That’s where insMind AI Image Expander comes in. This free online tool uses smart AI to stretch your images, add backgrounds, and make them look professional without any fuss.
Whether you’re a blogger, a marketer, or just someone who loves perfect pics, this guide will show you how to use it like a pro. Stick around, because I’m breaking it down step by step with a friendly vibe and simple tips to get you hooked!

Key Takeaways:

Here’s a quick rundown of what you’ll learn in this post. Think of it as your cheat sheet to mastering insMind AI Image Expander!
- What It Does: insMind AI Image Expander grows your images using AI, keeping the quality high and the look natural.
- Who Can Use It: Everyone from beginners to pros can enjoy this tool, no editing skills needed.
- How to Start: You upload a photo, pick an area to expand, and let AI do the magic in a few clicks.
- Free Access: The basic version costs nothing, making it perfect for anyone on a budget.
- Cool Features: It offers high resolution, easy controls, and seamless blending with your original image.
- Time Saver: Say goodbye to hours of manual editing; this tool speeds things up big time.
- Use Cases: Perfect for social media, e-commerce, blogs, and even personal photo projects.
- Tips Included: I’ll share tricks to get the best results and avoid common hiccups.
This list gives you the highlights, but the fun part is diving into each section. You’ll see how simple and awesome this tool really is!
What Is insMind AI Image Expander?
insMind AI Image Expander is a free online tool that makes your images bigger. It uses artificial intelligence to add new parts to your photos. The AI looks at your picture and creates extra content that matches the style and colors.
This means your expanded image looks natural, not stretched or fake. You don’t need to be a tech wizard to use it. The tool is simple and works fast.
I love how it saves me from tossing out a great photo just because it’s too small. It’s like giving your images a second chance. You can use it for anything, from fixing a cropped family pic to making a product shot bigger for your online store. The best part? It keeps the quality sharp, so your pictures stay crisp and clear.
Why Use insMind AI Image Expander?
You might wonder why this tool stands out. First, it’s free. You don’t pay a dime to start expanding your images. Second, it’s easy. You upload your photo, and the AI handles the hard work. Third, it saves time. Instead of messing with complicated software, you get results in minutes.
I find it super handy when I need a bigger image for a blog post or Instagram. It also helps when I want to print a photo but the original size is too tiny. The AI makes sure the new parts blend perfectly, so no one can tell it wasn’t always that big. If you want quality without the hassle, this tool is a winner.
How Does insMind AI Image Expander Work?
The tool runs on AI outpainting technology. You upload an image, and the AI studies it. It looks at the colors, lighting, and patterns. Then, it generates new pixels to expand the edges. This process happens online, so you don’t download anything. You just need a browser and an internet connection.
When I first tried it, I was amazed at how smart it felt. I uploaded a beach photo, and it added more sand and waves that looked real. The AI doesn’t guess randomly; it builds on what’s already there. You get a bigger image that feels like it was taken that way from the start.
Step 1: Get Started with insMind
Ready to try it? Go to the insMind website. Look for the AI Image Expander tool. You’ll see a big button that says “Upload a Photo.” Click it. Pick an image from your computer or phone. It supports formats like JPG and PNG, so most photos work fine.
I started with a picture of my dog. The upload took seconds. Once it’s up, you see your image on a canvas. This is where the fun begins. The interface is clean and simple, so you won’t feel lost. It’s like the tool says, “Hey, let’s make this easy for you!”
Step 2: Choose Your Expansion Area
After uploading, you decide what to expand. Use your mouse to drag the edges of the canvas. Want more sky? Pull up. Need more ground? Pull down. You can stretch it any way—left, right, up, or down. The tool shows you a preview as you adjust.
I pulled the sides of my dog pic to add more grass. It’s cool because you control how much bigger it gets. If you mess up, just shrink it back and try again. Play around a bit—it’s forgiving and lets you experiment until it looks right.
Step 3: Let the AI Expand Your Image
Once you set the size, click the “Expand” button. The AI kicks in. It takes a few seconds to process. You’ll see the new parts fill in. The tool blends them with your original image. It keeps the lighting and style consistent.
When I hit expand, my dog’s grassy field grew seamlessly. The new grass matched the old perfectly. No weird lines or blurry spots—just a bigger, better photo. It’s fast, too, so you don’t wait long to see the magic happen.
Step 4: Download Your Expanded Image
Happy with the result? Click “Download.” Your new image saves to your device. It’s ready to use wherever you want. The quality stays high, so it looks great online or in print. If you don’t like it, tweak the canvas and expand again.
I downloaded my dog pic and posted it online. Friends thought I’d taken a wider shot! The process is so smooth, you’ll want to expand every photo you’ve got. It’s that satisfying.
Cool Features of insMind AI Image Expander
This tool has some neat tricks. It keeps resolution high, so your image doesn’t get pixelated. It offers aspect ratio options, like 1:1 or 16:9, to fit different platforms. The AI enhances details, making the expanded parts sharp. Plus, it’s free for basic use, with premium options if you want more.
I love the aspect ratio feature. I made a square image for Instagram in one click. The enhancement part is a bonus—my photos look polished without extra effort. It’s like having a mini photo editor built in.
Tips for Best Results
Want top-notch results? Use clear, high-quality images. Blurry pics might confuse the AI. Pick photos with simple backgrounds first—they expand easier. Adjust the canvas slowly to avoid overdoing it. Check the preview before downloading.
I learned this with a fuzzy sunset shot. The AI struggled a bit, so I switched to a sharper one. Slow adjustments helped me nail the perfect size. Play with it, and you’ll figure out what works best for your pics.
Common Uses for insMind AI Image Expander
This tool shines in many ways. Bloggers use it to make cover images bigger. E-commerce folks expand product shots for ads. Social media lovers tweak photos to fit platform sizes. Even personal projects, like framing a family pic, get a boost.
I used it for a blog banner once. The original was too narrow, but insMind saved the day. Friends have used it for Etsy listings, too. It’s versatile—whatever you need, it’s got you covered.
Benefits for Beginners
New to editing? No worries. insMind is beginner-friendly. You don’t need skills or software. The steps are simple: upload, adjust, expand, download. The AI does the heavy lifting. You get pro results without the learning curve.
I showed my mom how to use it. She expanded a vacation photo in minutes and grinned ear to ear. It’s empowering—anyone can feel like a photo pro with this tool.
Benefits for Professionals
Pros love it, too. It speeds up workflows. Designers save time on banners and ads. Photographers fix cropped shots fast. The quality holds up for commercial use. It’s a handy sidekick for busy creatives.
A designer friend told me it cut her editing time in half. She uses it for client projects and swears by the seamless blending. Time is money, and this tool delivers both.
Limitations to Know
It’s not perfect. Complex images with lots of details might not expand as well. The free version has some limits, like no batch processing. Internet speed affects how fast it works. Premium features cost extra if you need them.
I tried a busy cityscape once, and the AI got a bit lost. Simple landscapes worked better. Know your image—it helps set expectations.
How It Compares to Other Tools
Compared to Photoshop, insMind is faster and simpler. Photoshop needs skills; this doesn’t. Other AI expanders like Pixelcut are similar, but insMind’s free version stands out. Some tools charge upfront—this one doesn’t.
I tested Pixelcut, too. It’s good, but insMind felt more intuitive. Free and easy wins for me, especially when I just need a quick fix.
Creative Ideas to Try
Get playful with it! Expand a portrait with a dreamy sky. Turn a small landscape into a panorama. Add space around a product for a clean look. Mix and match to see what pops.
I made a tiny flower pic into a wide garden scene. It was fun seeing it transform. Experiment—you might surprise yourself with something cool.
Troubleshooting Common Issues
Hit a snag? If the expansion looks off, check your image quality. Reload if it freezes—internet glitches happen. Adjust the canvas smaller if the AI overreaches. Contact support if you’re stuck.
Once, my upload stalled. A quick refresh fixed it. Patience helps—most issues sort out with a tweak or two.
FAQs
What File Types Does insMind Support?
insMind works with JPG, PNG, and TIFF files. Most common photos fit these formats.
Is insMind AI Image Expander Really Free?
Yes, the basic version is free. You get solid features without paying. Premium options exist for extra perks.
Can I Use It on My Phone?
Yes, it works on any browser. Use it on your phone or computer—no app needed.
How Long Does Expanding Take?
It takes a few seconds to a minute. Speed depends on your internet and image size.
What If I Don’t Like the Result?
Adjust the canvas and try again. You can redo it until it’s perfect.

I’m Liza, the founder and author of Liza AI Blog, where I share my passion for artificial intelligence through insightful guides and updates. I’m dedicated to making AI accessible to everyone, and I strive to create a community that’s both informed and engaged. Through my blog, I aim to promote a deeper understanding and appreciation of AI and its potential to shape our future. You can reach me at lizaaiblog@gmail.com or follow me on social media to stay updated on the latest AI news and trends.