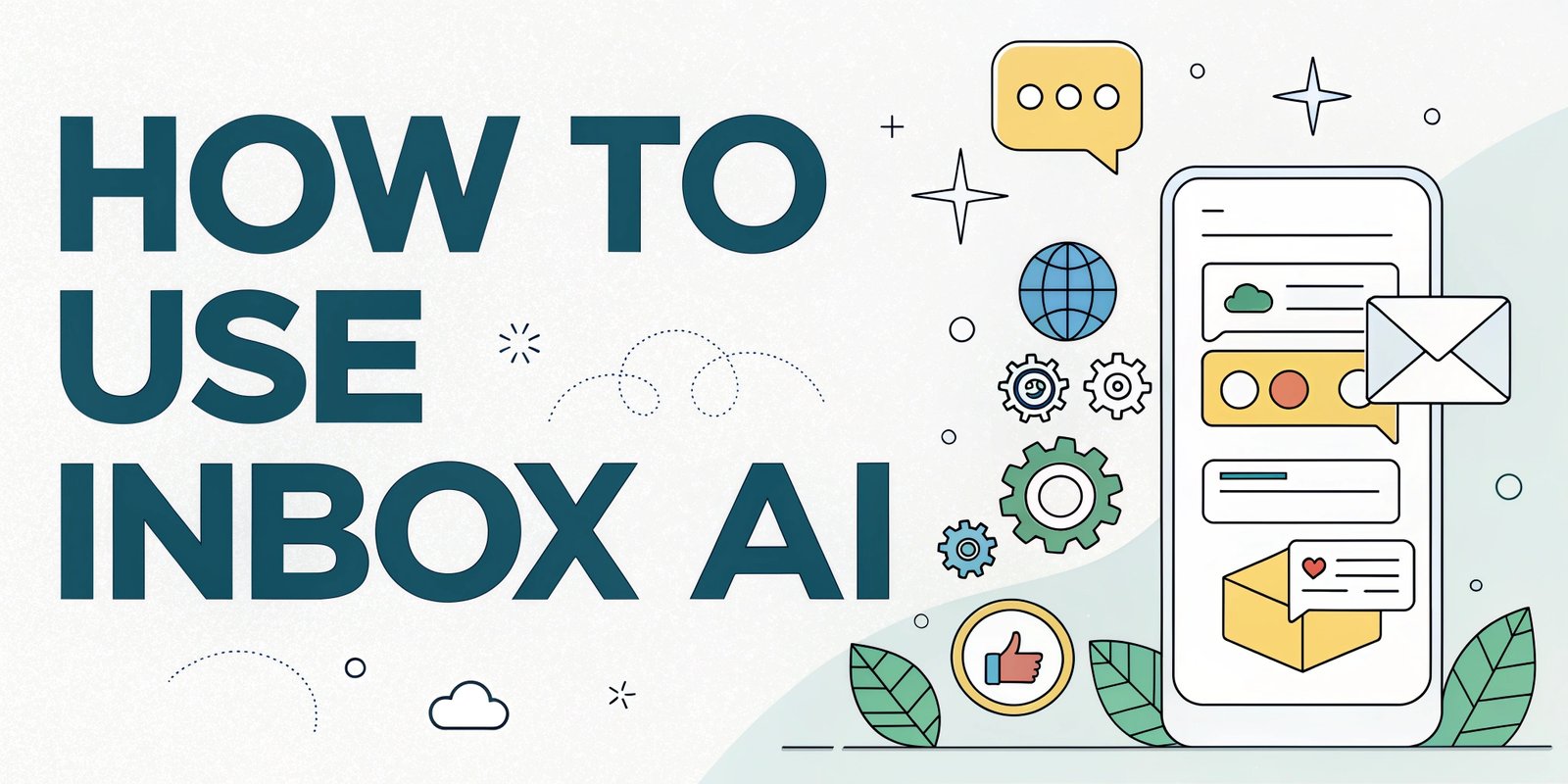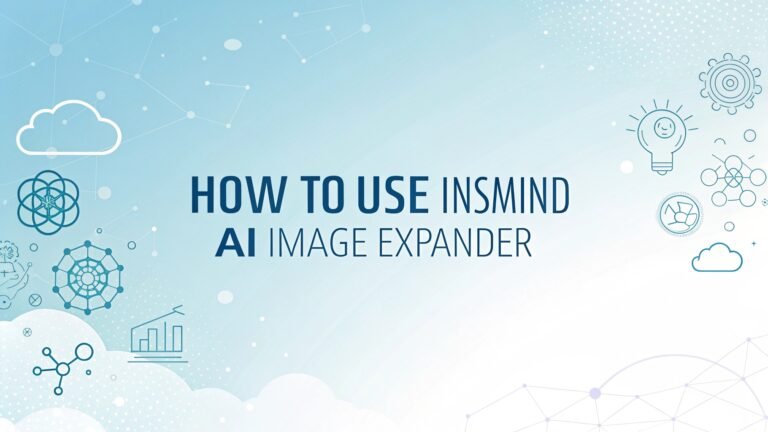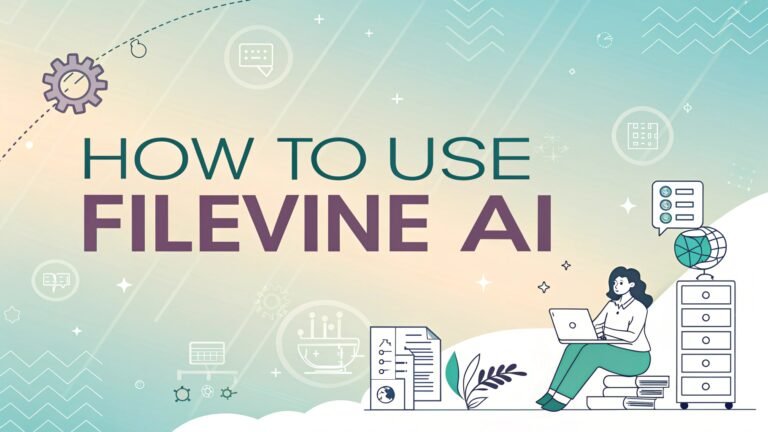How to Use Inbox AI: The Ultimate Guide to Voice-Driven Productivity
Email overload is a common problem. Every day, professionals spend hours sorting through messages, responding to requests, and trying to extract important information.
What if artificial intelligence could help you manage this workload? Inbox AI is a powerful tool designed to do exactly that, plus much more.
This guide will walk you through everything you need to know about using Inbox AI to transform your productivity.

Key Takeaways:
- Voice-Driven Automation: Control your Mac and execute complex tasks simply by speaking commands, saving valuable time and reducing manual effort.
- Email Management: Automatically process incoming emails, extract tasks, and filter out unimportant messages without lifting a finger.
- Custom AI Assistants: Build personalized voice assistants that can answer questions and perform specific actions tailored to your needs.
- Screenshot Processing: Capture anything on your screen and have AI analyze, summarize, or extract relevant information instantly.
- Task Extraction: Automatically identify action items from emails, notes, or dictation and send them directly to your task manager.
- Privacy Options: Choose between cloud AI services for maximum capability or on-device processing for enhanced privacy and security.
- One-Time Purchase: Unlike many AI tools, Inbox AI follows a buy-once model with no recurring subscription fees.
- Deep Integration: Works seamlessly with Apple Mail, Reminders, and clipboard functions while supporting popular apps like Notion, Obsidian, and Tana.
- Custom Workflows: Create personalized automation sequences triggered by voice, screenshots, or incoming emails.
- Clipboard Enhancement: Process text on your clipboard with AI before pasting, adding formatting, translations, or grammar fixes.
- Terminal and API Support: Execute terminal commands or API requests directly through voice controls for advanced automation.
- Watch Folder Automation: Automatically process files placed in designated folders without manual intervention.
- Callback URL Support: Trigger actions in other apps that support x-callback-url protocols for extended functionality.
Setting Up Inbox AI for the First Time
Getting started with Inbox AI requires some initial setup, but the process is straightforward. After downloading the app from the Mac App Store, you’ll see the Inbox AI icon (a paper plane) in your menu bar. Click on it and select “Settings” to begin configuration.
The first step is installing the Apple Mail extension, which allows Inbox AI to process your incoming emails. Open Apple Mail, go to Preferences, select Extensions, and enable the Inbox AI extension. Restart Mail after this step to ensure proper activation.
Next, you’ll need to set up your AI provider. Inbox AI works with various AI services, with OpenAI being the most common choice. Go to the AI tab in Settings and enter your API key from OpenAI. You can leave the Organization ID blank, and it’s recommended to use the GPT-4 model for optimal results, though other models work too.
The app comes with pre-configured trigger shortcuts for voice commands, screenshots, and audio processing. You can customize these by clicking on the keyboard icon next to each trigger in the Triggers tab. The default settings include:
- Voice command processing (Command+Space)
- Screenshot processing (Option+Command+S)
- Audio processing (Option+Command+A)
Take time to explore the Actions tab, where you’ll find pre-built actions and the ability to create custom ones. These actions form the building blocks of your automation workflows.
Understanding How Inbox AI Works
Inbox AI operates on a trigger-action system that forms the foundation of its automation capabilities. This conceptual framework is important to grasp before diving into specific features.
Triggers are events that initiate an automation sequence. The main triggers in Inbox AI include:
- Keyboard shortcuts for voice commands
- Keyboard shortcuts for screenshot processing
- Incoming emails
- Files appearing in watched folders
Each trigger can be linked to one or more actions, which are the tasks performed when a trigger is activated. Actions range from simple operations like copying text to the clipboard to complex AI-powered processes like summarizing content or extracting tasks.
The real magic happens when the Ask AI action comes into play. This special action can evaluate your input (voice command, email content, or screenshot) and decide which subsequent actions to perform. For example, when you dictate “Draft an email to Sarah about the project deadline,” the Ask AI action understands your intent and triggers the appropriate email drafting action.
Inbox AI provides a visual workflow builder that shows how triggers connect to actions, making it easier to understand and modify your automation sequences. The system is flexible enough to chain multiple actions together, allowing for sophisticated workflows tailored to your specific needs.
Voice Commands: Your New Productivity Superpower
Voice commands represent one of the most powerful features of Inbox AI. Instead of navigating through menus or typing commands, you can simply speak naturally to your computer to get things done.
To use voice commands, press and hold the designated keyboard shortcut (default is Command+Space), speak your command, and release the key when finished. Inbox AI processes your speech and executes the appropriate actions based on what you said.
The app supports a wide range of voice commands out of the box, including:
- “Draft an email to [name] about [topic]”
- “Create a note about [subject]”
- “Remind me to [task] at [time]”
- “Search the web for [query]”
- “Add [task] to my task list”
What makes voice commands truly powerful is their flexibility. Rather than requiring exact phrases, Inbox AI uses natural language processing to understand your intent. This means you can speak naturally and the system will figure out what you want to do.
You can also create custom voice commands by defining specific phrases or patterns for the AI to recognize. This allows you to tailor the voice interface to your unique workflow and terminology.
For even more advanced usage, you can build conversational AI assistants that remember context from previous interactions. This enables more natural back-and-forth exchanges where the AI retains information from earlier in the conversation.
Email Management: Taming Your Inbox Automatically
Email management is one of the core strengths of Inbox AI, offering a solution to the daily challenge of inbox overload. Once configured, the app can process incoming emails automatically, saving you countless hours of manual sorting and response.
The process begins by installing the Inbox AI Mail extension in Apple Mail. Once active, this extension analyzes each incoming email using artificial intelligence to determine its nature and importance.
Inbox AI can categorize emails into different types, such as:
- Important messages requiring immediate attention
- Task requests that should be added to your task manager
- Commercial or promotional content that can be filed or deleted
- Meeting invitations that should be forwarded to your calendar
- Informational messages that require reading but no action
Based on these categories, Inbox AI can perform different actions automatically. For example, it might flag important messages, add tasks to your task manager, move promotional emails to a designated folder, or even draft response templates for common requests.
The task extraction feature is particularly valuable. When Inbox AI identifies an action item in an email, it can extract that task and send it directly to your preferred task management system, whether that’s Apple Reminders, Things, Todoist, Notion, or Tana.
Screenshot Processing: Extract Information Visually
Screenshot processing is another powerful feature that sets Inbox AI apart from traditional productivity tools. It allows you to capture any information visible on your screen and process it with AI.
To use this feature, press the designated keyboard shortcut (default is Option+Command+S), and drag to select the area of the screen you want to capture. Once the screenshot is taken, Inbox AI processes the image using optical character recognition (OCR) to extract text, then applies AI analysis to that content.
This feature is incredibly useful for:
- Extracting tasks from documents, websites, or images
- Summarizing articles or long passages of text
- Taking notes from videos, presentations, or webinars
- Capturing information from applications that don’t allow text selection
- Translating text from images in foreign languages
The extracted information can be processed in various ways depending on your setup. You might send it to your note-taking app, add it as tasks to your task manager, copy it to your clipboard, or perform further AI analysis.
Customize the screenshot processing by modifying the associated action in the Inbox AI settings. You can change the AI prompt to focus on different aspects of the content, such as extracting only action items, summarizing the main points, or formatting the text in a specific way.
Custom AI Assistants: Build Your Personal AI Team
One of the most advanced features of Inbox AI is the ability to create custom AI assistants tailored to specific needs. These assistants can be thought of as specialized tools that combine voice recognition, AI processing, and automated actions.
Each assistant is defined by its purpose and the types of commands it can handle. For example, you might create:
- A research assistant that can search the web, summarize articles, and save notes
- An email assistant specifically designed for composing and responding to messages
- A task manager focused on capturing and organizing action items
- A writing assistant to help with drafting, editing, and formatting text
Creating a custom assistant involves defining:
- The trigger that activates this assistant (usually a voice command)
- The AI model that powers the assistant’s thinking
- The initial prompt that establishes the assistant’s personality and capabilities
- The available actions the assistant can perform
What makes these assistants powerful is their ability to maintain context. Unlike basic voice commands that handle single requests, assistants can remember previous interactions, allowing for more natural, conversational experiences.
For example, you could ask your research assistant to find information about a topic, then ask follow-up questions without having to restate the original subject. The assistant remembers what you’re discussing and can build on previous responses.
Custom assistants can also be given access to specific tools and actions within Inbox AI, allowing them to perform complex sequences of operations based on your requests.
Integration with Task Managers and Note Apps
Inbox AI truly shines in its ability to integrate with your existing productivity tools. Rather than trying to replace your favorite apps, it enhances them by providing automated data flows and intelligent processing.
Setting up integrations is straightforward for popular apps like Apple Reminders, but Inbox AI also supports a wide range of third-party applications through various connection methods.
For Apple Reminders, the integration is native and requires no additional setup. Tasks extracted from emails, screenshots, or voice commands can be sent directly to your Reminders lists with proper formatting.
For other task managers and note-taking apps, Inbox AI offers several connection methods:
- API integration for services that provide developer APIs (like Todoist, Notion, or Tana)
- X-callback-URL support for apps that implement this protocol (like Things, Bear, or Drafts)
- Terminal commands for apps that can be controlled via command line
- Clipboard operations for universal compatibility with any app
The setup process varies depending on the app and connection method. For API integrations, you’ll typically need to:
- Generate an API token from your app’s settings
- Enter this token in the Inbox AI action configuration
- Specify any additional parameters like project IDs or notebook names
For apps like Tana, the process involves copying the API token from Tana’s settings and pasting it into the Inbox AI action configuration. You’ll also need to specify the super tag ID for tasks by copying the link to a task in Tana and extracting the ID from the URL.
Once configured, these integrations allow for seamless workflows where information is automatically processed and routed to the right place without manual intervention.
Advanced Workflows: Combining Triggers and Actions
The true power of Inbox AI emerges when you start combining multiple triggers and actions to create sophisticated workflows that automate complex processes.
Advanced workflows typically involve:
- Multiple triggers that can initiate the same process
- AI decision points that determine which path to take
- Conditional logic that performs different actions based on content
- Chained actions that execute in sequence
- Parallel actions that run simultaneously
For example, you might create a workflow that processes incoming client emails by:
- Identifying the client and project from the email content
- Extracting any tasks or action items
- Adding those tasks to the appropriate project in your task manager
- Drafting a response acknowledging receipt
- Creating a note with key information in your knowledge base
- Sending you a notification with a summary
All of this would happen automatically whenever a client email arrives, saving you time and ensuring consistent processing.
Building advanced workflows requires familiarity with the Inbox AI interface. The key components are:
- The Ask AI action, which can analyze content and make decisions
- The Choice action, which presents options to the AI for selection
- The Group action, which runs multiple actions in sequence or parallel
- Variables that store and pass information between actions
The workflow builder provides a visual representation of these connections, making it easier to understand and modify complex sequences.
Watch Folder Automation: Process Files Automatically
Watch folder automation is a powerful feature that extends Inbox AI’s capabilities beyond direct user interaction. This feature monitors specified folders on your computer and automatically processes files that appear in them.
For example, you might set up a watch folder for:
- Audio recordings that get transcribed and processed into notes
- Images that need text extraction or analysis
- Documents that require summarization or task extraction
- Email exports that need processing outside of Apple Mail
To set up a watch folder:
- Go to the Triggers tab in Inbox AI settings
- Click the “+” button to add a new trigger
- Select “Watch Folder” as the trigger type
- Choose the folder to monitor and the file types to process
- Select the action to perform when files appear
This creates a completely automated pipeline where you can simply drop files into folders and have them processed without any further intervention.
This feature is particularly useful for workflows that involve multiple devices. For example, you might record voice memos on your iPhone that automatically sync to a folder on your Mac via iCloud. Inbox AI can monitor this folder and transcribe new recordings as they appear.
Watch folders can also be used for batch processing. If you have multiple files that need the same treatment, you can drop them all into the watched folder and let Inbox AI process them in sequence.
Privacy Options: On-Device vs. Cloud Processing
In an era of increasing privacy concerns, Inbox AI stands out by offering flexible privacy options that let you control how your data is processed. This is a key differentiator from many AI tools that require sending all data to external servers.
Inbox AI provides two main processing approaches:
Cloud-based processing uses services like OpenAI’s GPT models to analyze your content. This offers the most advanced AI capabilities but requires sending your data to external servers. To use this option:
- Obtain an API key from your preferred AI provider
- Enter this key in the Inbox AI settings
- Select the appropriate model for your needs
On-device processing keeps all your data on your Mac by using local AI models. This provides complete privacy but with somewhat reduced capabilities. For on-device processing:
- Install Ollama (a tool for running local AI models)
- Select your preferred model from the available options
- Configure Inbox AI to use Ollama for processing
You can mix and match these approaches based on your sensitivity needs. For example, you might use on-device processing for email analysis to keep message content private, while using cloud services for less sensitive tasks like drafting general notes.
The flexibility to choose between these options makes Inbox AI suitable for both individual users with privacy concerns and organizational users who need to comply with data security policies.
Frequently Asked Questions
What is Inbox AI?
Inbox AI is a voice-driven AI automation tool for Mac that helps manage emails, automate tasks, and process information through natural language commands.
Does Inbox AI require a subscription?
No, Inbox AI follows a buy-once model with no recurring fees. You provide your own AI API keys.
Which email services does Inbox AI support?
Inbox AI primarily works with Apple Mail through its extension.
Can I use Inbox AI without sharing my data with third parties?
Yes, you can use on-device AI processing with Ollama for complete privacy.
How do I create custom voice commands?
Configure the Ask AI action with different response patterns to handle various voice command formats.
Can Inbox AI work with my task manager?
Yes, it supports Apple Reminders natively and can integrate with many other task managers through APIs or callbacks.
How much technical knowledge do I need to use Inbox AI?
Basic setup requires minimal technical knowledge, but advanced customization benefits from familiarity with APIs and scripting.

I’m Liza, the founder and author of Liza AI Blog, where I share my passion for artificial intelligence through insightful guides and updates. I’m dedicated to making AI accessible to everyone, and I strive to create a community that’s both informed and engaged. Through my blog, I aim to promote a deeper understanding and appreciation of AI and its potential to shape our future. You can reach me at lizaaiblog@gmail.com or follow me on social media to stay updated on the latest AI news and trends.